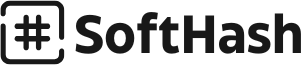Ticketing System
The Softhash ticketing System helps you organize and efficiently manage and resolve customer inquiries, issues, and requests. This guide walks you through creating, tracking, and resolving tickets, setting priorities, and ensuring that all customer issues are addressed promptly.
1. Setting Up a New Ticket
Creating a ticket in Softhash is the first step to tracking customer support requests.
1.1 Creating a Ticket
-
Navigate to Customer Service > Tickets.
-
Click New Ticket to open a blank ticket form.
-
Fill in the following details:
- Customer: Select the customer from your database or add a new customer if this is their first request.
- Subject: Provide a brief summary of the issue (e.g., “Login Issue” or “Billing Inquiry”).
- Description: Enter details about the issue, including any troubleshooting steps already taken.
- Priority: Select the priority level (Low, Medium, High, or Critical).
- Category: Choose a category to organize the ticket (e.g., Technical Support, Billing, Account Management).
-
Assign to Team Member: Choose a team member or department to handle the ticket.
-
Due Date (optional): Set a resolution deadline based on the ticket’s priority level.
-
Save to create the ticket. If notification settings are enabled, the customer will receive an acknowledgment.
Tip: Use descriptive subjects and detailed descriptions to help the support team quickly understand and resolve the issue.
2. Managing Tickets
Once tickets are created, Softhash provides tools to help you track and manage them from submission to resolution.
2.1 Ticket Statuses
Each ticket has a status to indicate its progress:
- Open: New ticket that requires attention.
- In Progress: Currently being handled by a team member.
- Pending: Awaiting further information from the customer.
- Resolved: Issue has been addressed, but the ticket is still open in case of further follow-up.
- Closed: The ticket is fully resolved and closed.
Tip: Use filters to sort tickets by status, priority, or customer for easier navigation.
2.2 Updating Ticket Details
To make adjustments or add notes to a ticket:
- Open the specific ticket from the Tickets dashboard.
- Click Edit to update fields like priority, description, or assigned team member.
- Use the Notes section to add internal comments, which can be viewed by other team members but not the customer.
- Save any changes to update the ticket.
Note: Keeping tickets updated with notes and status changes helps the entire team stay informed and provides a clear history of actions taken.
3. Customer Communication and Notifications
Clear communication with customers is key to providing great support. Softhash offers various tools to keep customers informed throughout the resolution process.
3.1 Sending Ticket Updates
- In the Ticket Details view, select Send Update.
- Enter your message and, if needed, attach files (e.g., screenshots, reports).
- Click Send to notify the customer of the update.
If enabled, customers will receive an email notification with the update and a link to view the ticket in the Customer Portal.
3.2 Customer Portal Access
If you’ve activated the Customer Portal, customers can log in to:
- View their open and closed tickets.
- Check updates and add comments or additional information.
- Close a ticket if they consider the issue resolved.
This self-service feature lets customers stay informed and engaged throughout the support process.
3.3 Automatic Notifications
Set up automated notifications for key events:
- Ticket Created: Notifies the customer when a new ticket is logged.
- Status Updates: Informs the customer when the status changes (e.g., Open to In Progress).
- Resolution Notice: Sends a notification once the ticket is marked as Resolved or Closed.
Enable notifications under Settings > Customer Notifications to keep customers in the loop automatically.
4. Prioritizing and Escalating Tickets
Efficient ticket resolution relies on prioritizing issues and escalating them as necessary.
4.1 Setting Priority Levels
Assign priorities when creating tickets to indicate the urgency of the issue:
- Low: Minor issues that don’t disrupt regular operations.
- Medium: Issues that need attention but are not critical.
- High: Urgent issues impacting key customer functions.
- Critical: Severe issues that require immediate resolution.
Prioritizing tickets helps support teams address the most pressing issues first.
4.2 Escalation Workflows
For tickets that need additional attention or are unresolved within a specific timeframe, set up escalations:
- Go to Settings > Escalation Rules.
- Define escalation triggers, such as:
- High-priority tickets not resolved within 24 hours.
- Tickets pending for more than a set number of days.
- Specify the escalation action, such as reassigning the ticket to a senior agent or sending an urgent notification to management.
Escalations ensure that critical issues are handled promptly and don’t fall through the cracks.
5. Service Level Agreements (SLA)
Service Level Agreements (SLAs) help maintain service standards by setting specific resolution times based on ticket priority.
5.1 Defining SLAs
- Navigate to Settings > SLAs.
- Create SLA rules for each priority level:
- Low Priority: 72-hour resolution time.
- Medium Priority: 48-hour resolution time.
- High Priority: 24-hour resolution time.
- Critical Priority: 8-hour or immediate resolution time.
- Assign SLAs to tickets upon creation based on priority.
SLAs can be monitored to ensure compliance, enabling alerts if a ticket is at risk of breaching the defined resolution time.
5.2 SLA Monitoring
In the Tickets dashboard, you can view each ticket’s SLA status:
- On Track: The ticket is progressing within the SLA timeframe.
- Approaching SLA: The ticket is nearing its deadline and may need attention.
- SLA Breached: The ticket has surpassed the SLA resolution time and requires escalation.
By monitoring SLA performance, teams can proactively address overdue issues and maintain high support standards.
6. Ticket Reporting and Analytics
Gain insights into your support operations with ticket reports that track performance and trends.
6.1 Key Ticket Reports
- Ticket Volume: Track the number of tickets submitted over time to understand customer support demand.
- Average Resolution Time: Measure how quickly tickets are resolved based on priority and category.
- SLA Compliance Rate: Percentage of tickets resolved within the SLA timeframe.
6.2 Generating Reports
- Go to Reports > Customer Service Reports.
- Select the type of report you want and apply filters (e.g., date range, priority).
- Click Generate Report to view results and analyze support trends.
These reports help you assess support performance, identify areas for improvement, and make data-driven decisions for your team.
7. Automating Ticket Management
Softhash provides automation options to streamline ticket workflows and improve response times.
7.1 Automation Rules
- Go to Settings > Automation Rules.
- Create triggers, such as:
- Assign tickets by category: Automatically assign technical issues to the IT team.
- Auto-close resolved tickets: Close tickets automatically if the customer does not respond within a defined period.
- Save automation rules to apply them across the system.
Automation saves time and keeps the ticketing process efficient, promptly addressing tickets.