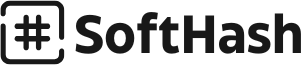Knowledge Base
The Softhash Knowledge Base enables you to create, organize, and share helpful articles and guides that answer common customer questions, reduce support inquiries, and empower your team with easy access to essential information. This guide will take you through setting up your Knowledge Base, creating articles, and organizing content for maximum effectiveness.
1. Setting Up the Knowledge Base
The Knowledge Base module is designed to store valuable information and provide structured support resources.
1.1 Enabling the Knowledge Base
-
Navigate to Customer Service > Knowledge Base.
-
Click Settings and ensure the Knowledge Base is enabled for both internal and/or customer access.
-
Customize visibility settings:
- Public: Available to all users via a unique link.
- Customer Portal Only: Accessible only to customers who log into the portal.
- Internal Only: Visible only to internal team members.
-
Configure branding settings, such as adding a logo and choosing colors that match your brand.
Tip: Set the Knowledge Base to Public to allow general access, making it easier for customers to find answers without logging in.
1.2 Organizing Content Categories
Organize articles into categories to help customers find information faster:
- In the Knowledge Base, go to Categories > New Category.
- Create relevant categories, such as Account Management, Technical Support, Billing, or Product Features.
- Arrange categories in a logical order, placing high-traffic topics or common issues at the top.
Each category can have subcategories, allowing for a hierarchical structure that simplifies navigation.
2. Creating Articles
Articles are the core of your Knowledge Base, providing step-by-step guides, answers to FAQs, troubleshooting tips, and more.
2.1 Writing a New Article
-
Go to Knowledge Base > Articles > New Article.
-
Fill in the following details:
- Title: Choose a clear, specific title that reflects the article’s content (e.g., “How to Reset Your Password”).
- Category: Select a relevant category to ensure the article is easy to locate.
- Content: Use the built-in editor to write your article. Include detailed steps, images, links, or videos for clarity.
- Tags: Add tags for related keywords (e.g., password, login issues), which help in search and filtering.
-
Save and Publish: Once reviewed, save the article as a draft, or publish it to make it live immediately.
Tip: Keep articles concise, focused, and user-friendly. Use bullet points and headings to make content easy to scan.
2.2 Formatting Best Practices
- Clear Structure: Use headers (H1, H2, H3) to create a logical flow and break up the text.
- Visuals: Add screenshots or images for visual guidance, especially in how-to articles.
- Examples: Use real-life examples or scenarios to make complex topics easier to understand.
Note: A consistent format across articles improves readability and strengthens the Knowledge Base’s professional look.
3. Managing and Updating Content
Regularly reviewing and updating your Knowledge Base keeps content relevant and valuable.
3.1 Content Review and Updates
- Schedule Reviews: Set a review schedule (e.g., quarterly) to keep articles up-to-date.
- Edit Articles: To edit, navigate to the article in Articles > Edit and make necessary changes.
- Versioning: Enable article versioning to maintain a history of changes. This feature is useful if multiple team members collaborate on articles.
Tip: Mark recently updated articles as “New” or “Updated” to help users find the latest information.
3.2 Archiving Articles
Archive articles that are no longer relevant or frequently accessed:
- Select the article and click Archive.
- Archived articles can be restored or permanently deleted to free up space.
Archiving keeps your Knowledge Base current and prevents customers from seeing outdated information.
4. Search Optimization
A well-optimized search function helps users find the information they need quickly.
4.1 Adding Keywords and Tags
- Add keywords to each article’s Tags section to improve searchability.
- Focus on terms commonly used by customers to describe their issues (e.g., billing error, account lock).
4.2 Article Summaries
Include a summary at the start of each article, providing a quick overview of the content. This summary appears in search results, helping users decide if the article is relevant before opening it.
5. Analytics and Insights
Softhash provides analytics to help you measure Knowledge Base effectiveness and improve content based on user behavior.
5.1 Key Performance Metrics
- Views: Track the number of times an article is viewed, indicating popular topics.
- Helpful Ratings: Customers can rate articles as helpful or unhelpful.
- Search Queries: Review common search terms to identify topics customers need more information on.
5.2 Generating Reports
- Go to Reports > Knowledge Base Reports.
- Select the desired date range and metrics (e.g., views, ratings).
- Generate the report to assess Knowledge Base performance and identify areas for improvement.
Reviewing these insights helps you understand which articles are useful and which may need improvement or additional detail.
6. Customer Feedback and Continuous Improvement
Gathering customer feedback is essential for maintaining a valuable Knowledge Base.
6.1 Enabling Feedback Options
Allow users to rate articles and leave feedback on whether the content was helpful:
- Go to Settings > Knowledge Base Feedback.
- Enable ratings and comment options to collect customer input.
- Set up notifications to alert the support team to any unhelpful ratings or comments needing attention.
6.2 Using Feedback for Improvement
Regularly review customer feedback to identify areas for improvement:
- Low Ratings: Update articles that receive consistently low ratings by adding more detail or visuals.
- New Article Suggestions: If multiple users ask about a specific topic, consider creating an article to address it.
Incorporating customer feedback helps ensure your Knowledge Base remains a reliable, up-to-date resource.
7. Internal Knowledge Base for Teams
Softhash also allows you to maintain an internal Knowledge Base for employee use, supporting consistent information-sharing and onboarding.
7.1 Setting Up an Internal Knowledge Base
- Go to Settings > Knowledge Base Access and choose Internal Only.
- Create categories relevant to internal use, such as Onboarding, Product Training, or Sales Resources.
- Populate with content that supports team operations and employee training.