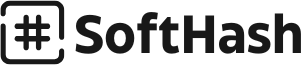Invoicing & Payments
The Invoicing & Payments module in Softhash simplifies billing and payment collection, allowing you to create professional invoices, track payment statuses, and automate reminders. This guide will take you through each step to ensure smooth financial operations.
1. Creating Invoices
1.1 Setting Up a New Invoice
Creating an invoice is straightforward in Softhash. Follow these steps to get started:
- Navigate to Financial Management > Invoices.
- Click on New Invoice.
- Fill in the following details:
- Customer: Select a customer from your database or add a new one if necessary.
- Invoice Date: Set the date for issuing the invoice.
- Due Date: Define the payment due date based on your terms (e.g., Net 30, Net 15).
- Invoice Number: Softhash will auto-generate an invoice number, but you can edit it if needed.
-
Add Line Items:
- Select products or services from your catalog or enter them manually.
- Enter quantity, unit price, and any discounts.
- Taxes and applicable fees will be calculated automatically based on your tax settings.
-
Review and Save:
- Review all details and click Save to draft the invoice, or Send to issue it directly to the customer.
Tip: In Settings > Invoice Template, customize your invoice template to match your brand's look, including your logo, colors, and contact information.
1.2 Sending Invoices to Customers
Once the invoice is ready, you have several options to deliver it to the customer:
- Email: Click Send Invoice and select Email to send it directly to the customer’s email address.
- Download & Print: Download the invoice as a PDF to print and mail if needed.
- Customer Portal: If you’ve enabled the Customer Portal, customers can log in to view and pay invoices online.
Note: Softhash tracks whether the customer has viewed the invoice, helping you confirm receipt.
2. Managing and Tracking Invoices
Stay on top of outstanding and paid invoices to ensure a steady cash flow.
2.1 Invoice Statuses
Each invoice has a status to indicate where it stands in the payment cycle:
- Draft: Created but not sent.
- Sent: Delivered to the customer.
- Viewed: The customer has opened the invoice.
- Paid: Full payment has been received.
- Partially Paid: Partial payment was received, with the remaining balance due.
- Overdue: Payment is past the due date.
Tip: Use filters to quickly locate invoices by status, date, or customer name.
2.2 Applying Payments to Invoices
To mark an invoice as paid:
- Go to Invoices and select the specific invoice.
- Click Record Payment.
- Enter payment details such as amount, date, and payment method (e.g., bank transfer, credit card).
- Save to update the payment status.
Enter the exact amount received for partial payments, and the system will update the outstanding balance accordingly.
3. Recurring Invoices
Set up recurring invoices for customers billed regularly (e.g., subscriptions, maintenance fees).
3.1 Setting Up Recurring Invoices
- Go to Invoices > Recurring Invoices > New Recurring Invoice.
- Choose a customer and enter the initial invoice details (similar to a standard invoice).
- Set the Frequency (e.g., weekly, monthly, quarterly) and Start Date.
- Define an End Date or select Ongoing if the billing cycle will continue indefinitely.
- Save to activate the recurring invoice.
Recurring invoices will auto-generate based on the schedule, allowing you to focus on other tasks.
Note: For easy management, you can view all active recurring invoices under Recurring Invoices.
4. Payment Reminders and Automation
Softhash provides automated reminders to keep customers on track with payments, reducing the need for manual follow-up.
4.1 Setting Up Payment Reminders
- Go to Settings > Payment Reminders.
- Define when reminders should be sent, such as:
- Pre-Due Date Reminder: A gentle reminder a few days before the due date.
- Overdue Reminder: Sent after the payment due date has passed.
- Customize the reminder email template to include a friendly message and payment link.
- Enable reminders, and Softhash will handle notifications automatically.
Tip: Regular reminders can help decrease overdue invoices and improve cash flow.
4.2 Late Fees (Optional)
If you charge late fees for overdue payments, set these up in Settings > Late Fees:
- Define the percentage or flat fee for late payments.
- Set the grace period and frequency (e.g., apply fees every 15 days overdue).
- Softhash will automatically calculate and add late fees to overdue invoices.
5. Payment Integrations
To make payments easy for your customers, Softhash integrates with various payment providers, enabling secure online payments directly from the invoice.
5.1 Setting Up Payment Gateways
- Go to Settings > Integrations > Payment Gateways.
- Select a provider (e.g., Stripe, PayPal, Square) and follow the prompts to connect your account.
- Save the integration to activate it.
Note: Once the integration is set up, customers will see a Pay Now button on their invoice, which they can use to pay online. This convenience often leads to faster payments.
5.2 Supported Payment Methods
Softhash supports various payment methods depending on your gateway provider, including:
- Credit Cards (Visa, MasterCard, AMEX)
- Debit Cards
- Bank Transfers
- Digital Wallets (e.g., PayPal, Apple Pay)
Offering multiple payment methods can improve the customer experience and expedite payment collection.
6. Payment Reconciliation
Payment reconciliation helps you ensure that all payments received are accurately recorded in your system, matching your bank and accounting records.
6.1 Reconciling Payments
- Go to Financial Management > Reconciliation.
- Select the bank account and period you want to reconcile.
- Match the Softhash records with your bank statement to verify all payments.
- Mark transactions as reconciled once confirmed.
Regular reconciliation prevents discrepancies and keeps your financial records accurate.
7. Financial Reporting for Invoices and Payments
Get insights into invoicing and payment trends, track outstanding balances, and analyze your accounts receivable.
7.1 Key Reports
- Aging Report: Shows overdue invoices grouped by time (e.g., 30, 60, 90+ days) to identify delinquent accounts.
- Invoice Summary: Total invoices issued, paid, pending, and overdue.
- Revenue Report: Displays revenue collected over time, broken down by product, service, or customer.
7.2 Generating Reports
- Go to Reports > Financial Reports.
- Select the report type and set your filters (e.g., date range, customer).
- Click Generate Report to view the results and export data if needed.
These reports give you a clear view of cash flow and help with strategic planning.
8. Invoice Customization Options
Make invoices uniquely yours by customizing their appearance and layout.
8.1 Customizing Invoice Templates
- Go to Settings > Invoice Template.
- Choose colors, add your company logo, and adjust the header and footer text.
- Add custom fields to capture additional information, like purchase order numbers or customer notes.
- Save your changes to apply them to all new invoices.
A consistent, professional invoice design strengthens your brand and communicates reliability to customers.