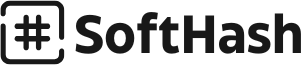Customer Management
The Customer Management module in Softhash helps you organize, track, and engage with customers more effectively. This guide covers everything from setting up customer profiles to managing interactions and analyzing customer data.
1. Customer Data Management
Efficiently managing customer information is the foundation of a strong CRM. Softhash makes it easy to store, categorize, and access customer data.
1.1 Adding New Customers
- Navigate to CRM > Customers.
- Click New Customer and fill in the details:
- Customer Name: The primary name associated with the account.
- Contact Information: Email, phone number, address.
- Company Details (if applicable): Company name, industry, and other relevant fields.
- Save to add the customer to your database.
1.2 Importing Customer Data
To import a list of customers from an external source (e.g., a CSV file):
- Go to CRM > Customers > Import.
- Select your file and map the fields to match Softhash’s database fields (e.g., Name, Email, Address).
- Click Import to automatically populate your CRM.
Note: Ensure all data in the file is formatted correctly to avoid errors.
1.3 Organizing Customer Information
Softhash provides several ways to categorize and organize customers:
- Tags: Add tags like VIP, New Customer, or High Priority to segment your customers.
- Customer Groups: Create groups to organize customers by type, such as Retail, Wholesale, or Enterprise.
Using tags and groups makes it easy to filter and view specific customer segments for targeted communication.
2. Interaction Tracking
Track every customer interaction, from emails and calls to meetings and tasks, to keep a complete record of customer engagement.
2.1 Logging Interactions
- Go to the Customer Profile of the customer you’re engaging with.
- In the Interactions section, click New Interaction and choose the interaction type (e.g., Email, Phone Call, Meeting).
- Enter details such as the date, time, subject, and notes for the interaction.
- Save to log the interaction.
Tip: Regularly updating interaction logs provides a complete view of the customer’s journey, making it easier for teams to collaborate and offer personalized service.
2.2 Managing Follow-Ups
To ensure timely follow-ups:
- Click Add Task under the customer profile.
- Set a due date and reminder for the task.
- Assign the task to a team member if needed.
Follow-up tasks can be viewed on your dashboard and within the Tasks module, helping you stay on top of critical customer engagements.
2.3 Email Integration
Integrate Softhash with your email provider (e.g., Gmail, Outlook) to track customer emails directly within the CRM:
- Go to Settings > Integrations > Email.
- Follow the prompts to link your email account.
- All customer emails will appear in the Customer Profile under the Interactions tab once linked.
3. Lead & Opportunity Management
Convert leads into opportunities and manage your sales pipeline efficiently with Softhash.
3.1 Adding New Leads
- Navigate to CRM > Leads.
- Click New Lead and enter details, such as Name, Contact Information, Source (e.g., referral, website), and Assigned Sales Rep.
- Save to add the lead to your list.
Tip: Use the lead source field to track where leads are coming from and adjust marketing efforts accordingly.
3.2 Converting Leads to Opportunities
When a lead becomes a potential sale, convert it to an opportunity:
- Select the lead and click Convert to Opportunity.
- Fill in the opportunity details: expected close date, estimated value, and any relevant notes.
- Save to move the lead to the Opportunities module, where you can manage it through the sales pipeline.
3.3 Sales Pipeline Management
The sales pipeline provides a visual overview of opportunities in various stages:
- Stages: Default stages include Qualified, Proposal Sent, Negotiation, and Closed. Customize these stages to fit your sales process.
- Updating Stages: Drag and drop opportunities to progress them through the pipeline.
- Forecasting: Use pipeline data to forecast revenue and identify which opportunities need attention.
Note: Regularly updating the pipeline helps the sales team prioritize high-value opportunities and focus on closing deals.
4. Customer Insights & Analytics
Customer insights and analytics help you understand your customer base, measure engagement, and make data-driven decisions.
4.1 Customer Summary Dashboard
The Customer Summary Dashboard provides a snapshot of key metrics, including:
- Total Number of Customers
- Customer Acquisition Rate: New customers over a selected period.
- Retention Rate: Percentage of customers retained over time.
- Engagement Levels: Number of interactions per customer.
4.2 Activity Reports
Generate reports to analyze customer activity:
- Go to Reports > Customer Reports.
- Choose from pre-configured reports like Top Interacting Customers, Leads Converted, or Opportunities Won.
- Select a date range and filter by team or sales rep if needed.
- Click Generate Report to view insights.
4.3 Segmentation Reports
Segment customers based on demographics, engagement history, or purchase behavior to identify patterns and trends.
- Sales Segmentation: View customers by purchase history, product category, or revenue contribution.
- Engagement Segmentation: Analyze customer interactions to identify highly engaged and inactive customers.
Tip: Use segmentation reports to tailor marketing strategies for customer groups, maximizing engagement and sales potential.
5. Customer Support and Ticketing
Managing customer support inquiries and resolving issues quickly improves customer satisfaction and loyalty.
5.1 Ticket Creation
- Go to Customer Service > Tickets.
- Click New Ticket and enter Customer Name, Issue Description, and Priority.
- Assign the ticket to a team member or department.
Each ticket is linked to the customer’s profile, providing a history of past issues and resolutions.
5.2 SLA and Response Tracking
Define SLAs (Service Level Agreements) to set response and resolution times:
- In Settings > SLAs, configure response and resolution deadlines based on ticket priority.
- Track SLA compliance in the Tickets dashboard, which shows tickets nearing or exceeding SLA limits.
Note: Monitoring SLAs helps ensure timely support and consistent customer experience.
6. Automation & Workflows
Automate repetitive tasks and standardize processes to save time and improve accuracy.
6.1 Setting Up Automation
- Go to Settings > Automation.
- Select a trigger (e.g., New Lead Added, Ticket Closed) and define the action (e.g., Send Notification, Assign Task).
- Save the workflow to enable the automation.
6.2 Common Automation Examples
- Follow-up Reminders: Automatically remind sales reps to follow up with new leads.
- Welcome Emails: Send a welcome email to new customers.
- Ticket Escalation: Automatically escalate tickets that haven’t been resolved within SLA.