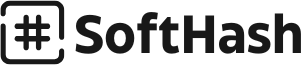Getting Started with Softhash
Welcome to Softhash! This guide will walk you through the initial steps to set up your Softhash account and become familiar with its layout and key functions. Whether you're a first-time user or an admin configuring Softhash for your team, this section will help you start effectively.
1. Account Setup
1.1 Creating Your Account
To begin using Softhash, you'll need to create an account:
-
Sign Up
- Go to Softhash.com and select Get Started Free.
- Choose your desired subscription plan: Free, Basic ($9), Professional ($49), or Enterprise.
- Tip: Start with the Free Plan to explore the core features. You can upgrade at any time from your account settings.
- Complete the registration form with your name, email, company name, and password.
-
Verify Your Email
- Check your inbox for a Softhash verification email. Click the verification link to confirm your email and activate your account.
-
Log In
- Return to Softhash.com and log in with your credentials.
- Upon login, you’ll be taken to the Softhash dashboard, the central hub for managing business.
1.2 Choosing the Right Plan
Each plan offers different features designed to meet specific business needs:
- Free: Basic CRM and financial tools for individuals or small teams.
- Basic ($9): Adds core financial management and limited sales and service functions.
- Professional ($49): Advanced CRM, customer service, and HR modules for growing businesses.
- Enterprise: Comprehensive ERP and CRM capabilities with full customization and premium support.
2. Dashboard Overview
The dashboard is designed for easy navigation, offering a quick summary of your business’s critical activities and metrics.
2.1 Key Dashboard Components
- Main Navigation Bar: On the left side of your screen, this bar allows you to access all Softhash modules, including Financials, CRM, Sales, Customer Service, CMS, and HR.
- Top Toolbar: Access your profile settings, notifications, support, and search function here.
- Widgets & Metrics: By default, the dashboard displays important metrics such as recent sales, pending tasks, open support tickets, and key financial figures.
- Customizable Layout: Click on the gear icon to customize your dashboard view, add/remove widgets, or rearrange them according to your preferences.
2.2 Personalizing Your Dashboard
- Click on the gear icon in the top right corner of the dashboard.
- Select the widgets you want to display, such as Sales Pipeline, Active Leads, Financial Overview, or Support Tickets.
- Rearrange widgets by dragging and dropping them into your desired positions.
- Save changes to apply your custom dashboard layout.
Tip: Customizing your dashboard can help you focus on the most relevant metrics for your role.
3. User Roles and Permissions
Softhash allows you to create different roles with specific permissions to streamline operations and maintain security.
3.1 Understanding Default User Roles
- Admin: Has full access to all modules, settings, and configuration options.
- Sales Representative: Access to CRM and Sales modules for managing leads, opportunities, and accounts.
- Customer Support Agent: Access to Customer Service tools, including the ticketing system and knowledge base.
- Finance User: Access to financial management features like accounting, invoicing, and financial reports.
- HR Manager: Access to HR functions including employee records, payroll, and attendance.
3.2 Setting Up Roles and Permissions
- Navigate to User Management: From the main dashboard, click Settings > User Management > Roles & Permissions.
-
Assign Roles:
- Click on Create New User or select an existing user to update their role.
- Choose the appropriate role from the dropdown menu to grant them specific permissions.
- Customize Permissions (optional): For advanced customization, click Edit Permissions next to each role to control access to specific features within modules.
Note: Softhash’s flexible permissions ensure data security by allowing only authorized users access to sensitive information.
3.3 Adding Team Members
- In User Management, select Add New User.
- Enter the team member’s name, email, and role.
- An invitation email with login details and instructions will be sent to the new user.
4. Initial Setup Checklist
Complete the following steps to ensure your Softhash account is fully configured for business operations:
- Set up Company Information: Go to Settings > Company Details and enter your business information.
- Import Data: Use the Data Import Tool under Settings to upload customer, product, and financial data.
- Configure Notifications: Set up notifications in Settings > Notifications for important events (e.g., new leads, overdue tasks).
- Enable Integrations: Connect Softhash with other tools you use.